Tabloidhape.com – Saat ini, data pribadi menjadi hal yang penting untuk kita jaga dari kebocoran dalam era yang serba cepat ini. Salah satu langkah pencegahan yang bisa kita lakukan untuk hal tersebut adalah dengan mengganti password secara berkala. Artikel ini akan menjelaskan cara ganti password laptop dalam beberapa langkah mudah.
Tak hanya itu saja, artikel ini juga akan membahas secara terperinci mengapa penting untuk menjaga kerahasiaan data Anda dan juga mengapa harus mengganti password secara berkala.
Karena itu, langsung simak ulasan artikelnya!
Daftar Isi
Cara Ganti Password Laptop Windows 7, 8, 10, dan 11

Keamanan data pribadi itu sangat penting. Anda perlu untuk menggantinya secara teratur, dan menjaga kerahasiaan password Anda agar data pribadi Anda tetap aman dari ancaman serangan orang yang tak bertanggung jawab.
Yuk ikuti panduan langkah demi langkah panduan di bawah ini, agar Anda dapat mengganti password laptop pada sistem operasi Windows 7, 8, 10, dan 11.
Cara Ganti Password Laptop Windows 7
Windows 7 adalah salah satu sistem operasi yang masih digunakan oleh banyak pengguna laptop. Cara mengganti password PC atau laptop di Windows 7 sangat mudah, berikut adalah panduannya:
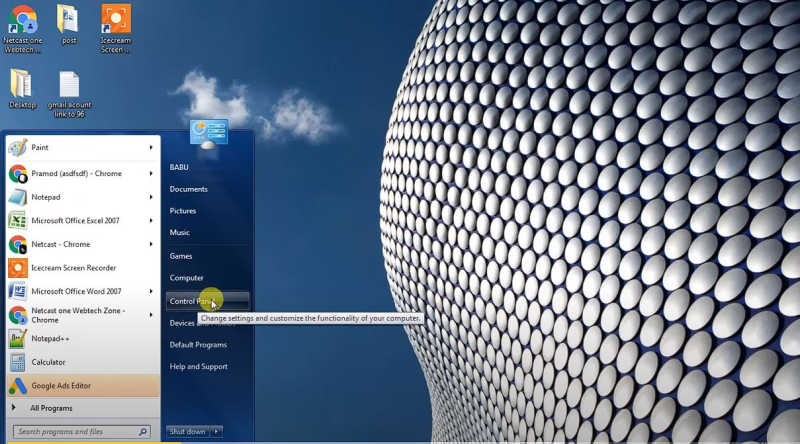
- Masuk ke “Control Panel”: Klik tombol “Start” di pojok kiri bawah desktop, lalu pilih “Control Panel”.
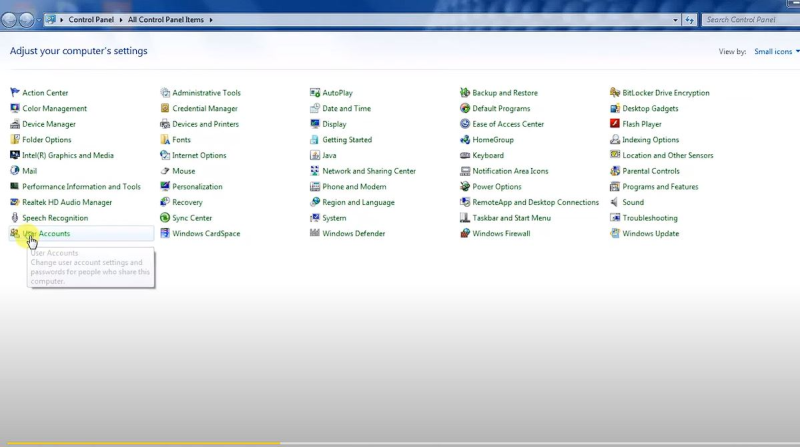
- Pilih “User Accounts”: Di jendela “Control Panel”, cari dan klik pada opsi “User Accounts”.
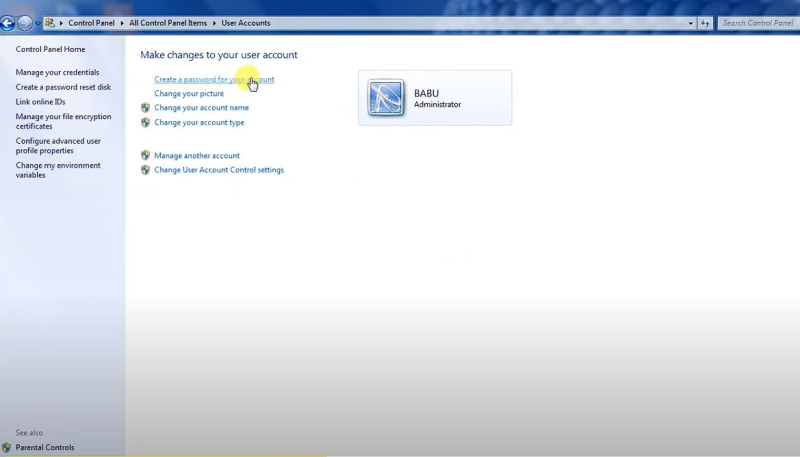
- Klik “Change your password”: Pada halaman “User Accounts”, klik pada opsi “Change your password”.
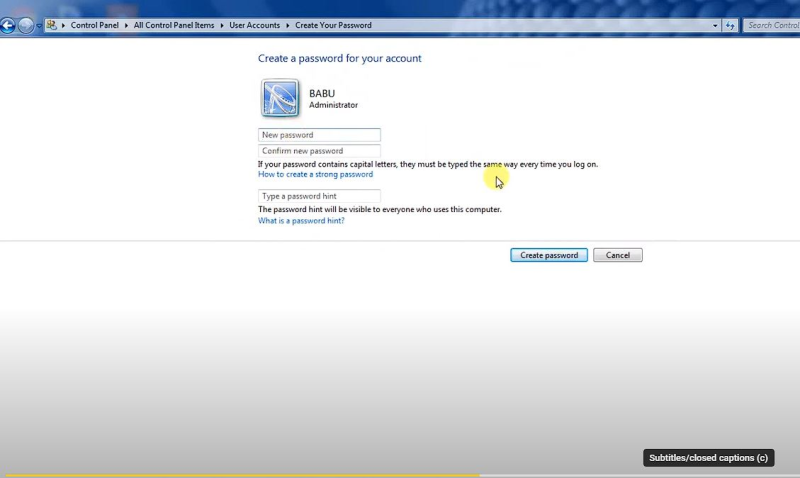
- Masukkan password lama dan password baru: Di halaman selanjutnya, masukkan password lama Anda untuk verifikasi, lalu masukkan password baru yang ingin Anda gunakan.
- Simpan perubahan: Klik tombol “Change password” atau “Save” untuk menyimpan perubahan password.
Cara Ganti Password Laptop Windows 8
Bagi Anda yang memiliki laptop dengan sistem operasi Windows 8, berikut adalah langkahnya untuk mengganti password Anda:
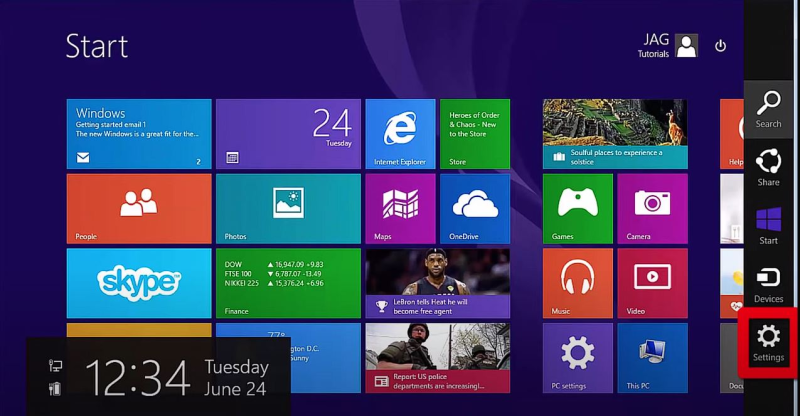
- Buka “Settings”: Buka menu “Start” dengan mengklik tombol “Start” di pojok kiri bawah desktop, lalu pilih opsi “Settings”.
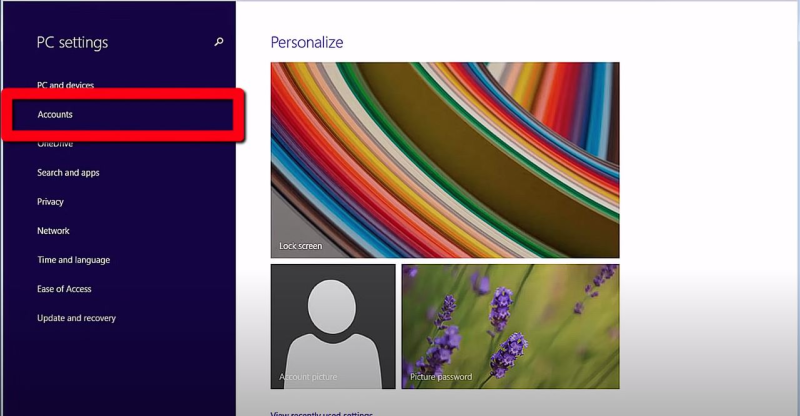
- Pilih “Accounts”: Di jendela “Settings”, pilih opsi “Accounts”.
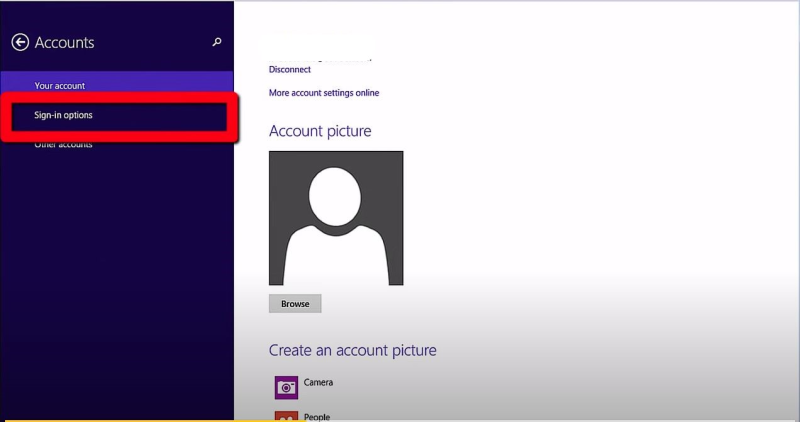
- Klik “Sign-in options”: Pada halaman “Accounts”, klik pada opsi “Sign-in options”.
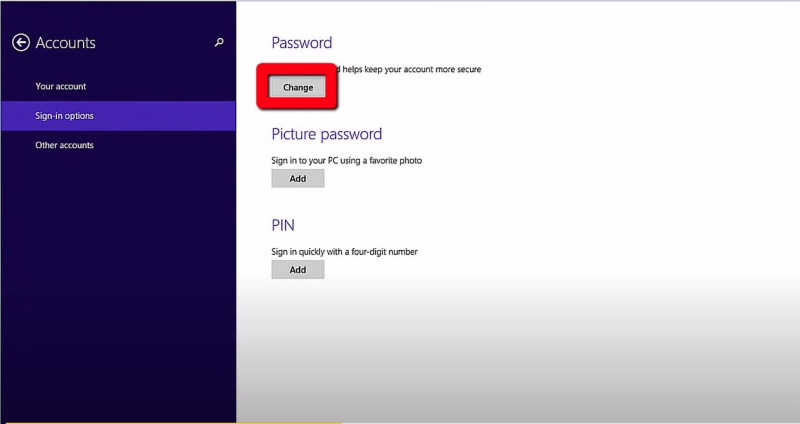
- Klik “Change” pada bagian “Password”: Cari bagian “Password” dan klik opsi “Change” di bawahnya.
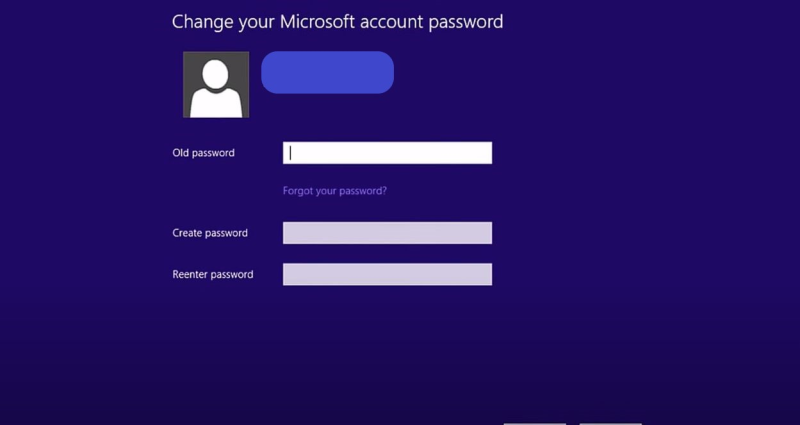
- Masukkan password lama dan password baru: Masukkan password lama sebagai verifikasi, lalu masukkan password baru yang ingin Anda gunakan.
- Simpan perubahan: Klik tombol “Next” atau “Save” untuk menyimpan perubahan password.
Cara Ganti Password Laptop Windows 10 & 11
Untuk panduan pada bagian ini, dapat Anda terapkan juga untuk cara ganti password laptop windows 11 dan cara melihat password windows 10. Kedua sistem operasi ini memiliki tampilan dan langkah yang sama:
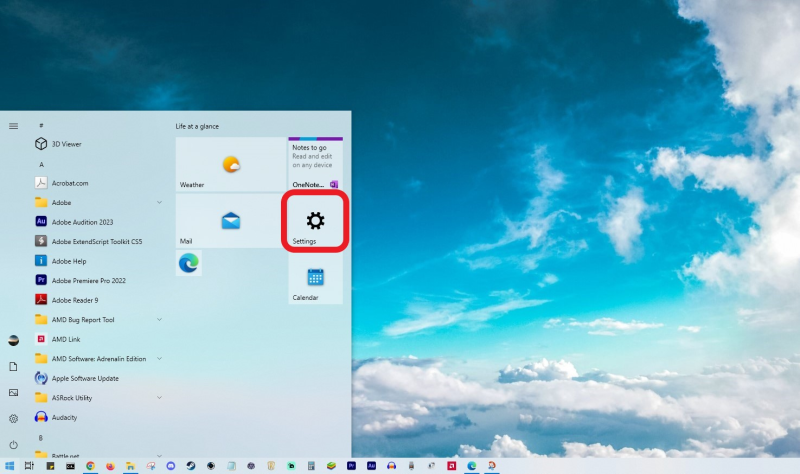
- Buka “Settings”: Klik tombol “Start” di pojok kiri bawah desktop, lalu pilih opsi “Settings”.
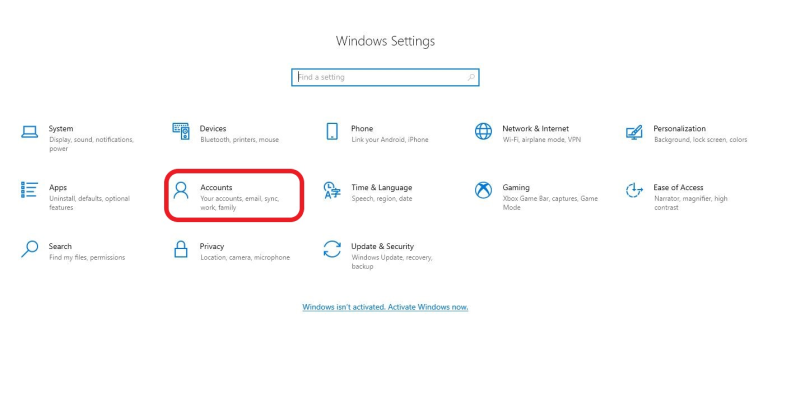
- Pilih “Accounts”: Di jendela “Settings”, cari dan klik pada opsi “Accounts”.
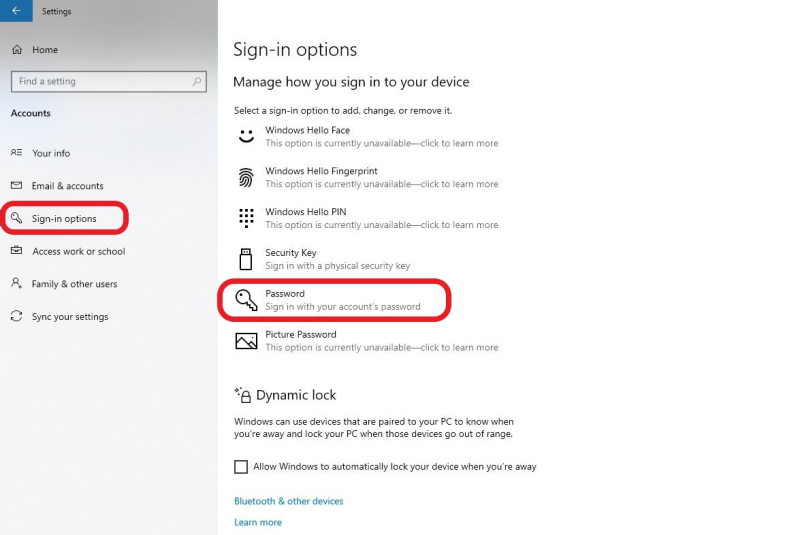
Deskripsi Gambar: Pilih sign in option, lalu password untuk mengganti pasword laptop windows 10 dan 11
- Klik “Sign-in options”: Pada halaman “Accounts”, pilih opsi “Sign-in options”.
- Klik “Change” pada bagian “Password”: Di bagian “Password”, klik opsi “Change”.
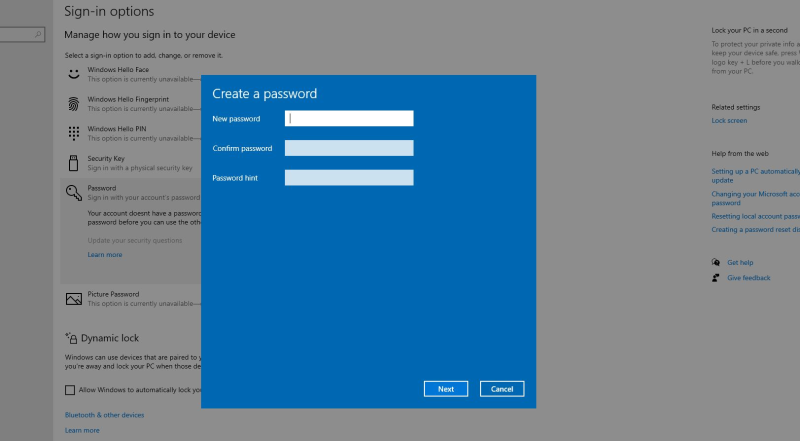
- Masukkan passwordlama dan password baru: Ketikkan password lama Anda sebagai verifikasi, lalu masukkan password baru yang ingin digunakan.
- Cara menonaktifkan password laptop juga dapat melalui langkah ini, Anda cukup mengosongkan kolom password saja
- Simpan perubahan: Klik tombol “Next” atau “Save” untuk menyimpan perubahan password.
Tips untuk Mengganti Password yang Kuat
Setelah mengikuti panduan di atas, ada beberapa tips yang dapat Anda ikuti untuk mengganti password Anda agar menjadi lebih kuat dan aman:
- Gunakan kombinasi huruf kecil dan besar, numerik, simbol, angka, dan simbol khusus seperti &*^$% untuk membuat password yang sulit ditebak.
- Jangan menggunakan informasi pribadi seperti nama, tanggal lahir, tempat tinggal atau nomor telepon sebagai bagian dari password
- Semakin panjang password, maka akan semakin sulit untuk ditebak. Usahakan untuk menggunakan password dengan minimal 8 karakter.
- Ganti password secara teratur untuk menjaga keamanan. Sebaiknya, ganti password secara berkala, misalnya setiap 3 bulan sekali.
Pentingnya Menjaga Kerahasiaan Password dan Menggantinya secara Berkala
Keamanan password harus Anda perhatikan dengan seksama, karena ini adalah salah satu aspek krusial dalam melindungi informasi pribadi dan kegiatan online Anda. Mengganti password secara berkala merupakan tindakan yang sangat penting untuk menjaga keamanan dan mengurangi risiko serangan siber.
Berikut adalah beberapa alasan mengapa Anda harus menjaga keamanan password dengan baik dan menggantinya secara berkala:
Mencegah Akses Ilegal
Password yang kuat dan unik akan memberikan lapisan pertahanan pertama terhadap akses ilegal ke akun atau perangkat Anda. Namun sebaliknya jika password kita terlalu lemah atau mudah ditebak, maka hal ini akan mempermudah orang lain untuk masuk ke akun kita dan mengakses informasi pribadi secara ilegal.
Melindungi Data Pribadi
Informasi pribadi seperti nomor telepon, alamat email, alamat rumah, informasi e-wallet, data keuangan, atau dokumen penting seringkali tersimpan di dalam perangkat smartphone. Ketika keamanan password terjaga, Anda dapat melindungi data pribadi tersebut dari serangan siber.
Mencegah Peretasan
Penjahat siber seringkali meretas password untuk mengakses data pribadi Anda. Karena itulah, dengan mengganti password secara berkala peretasan akan lebih sulit terjadi dan data Anda pun akan lebih aman.
Melindungi Akun
Mungkin banyak dari Anda yang memiliki berbagai akun online, termasuk email, media sosial, perbankan, atau belanja online. Jika Anda menggunakan password yang sama untuk semua akun tersebut dan salah satu akun terkena peretasan, maka akun-akun lainnya juga berada dalam bahaya.
Namun, dengan menggantinya secara rutin, setidaknya kita mengetahui bahwa setiap akun memiliki tingkat keamanan yang lebih tinggi dan password terbaru.
Kesimpulan
“Dunia digital yang berkembang dengan pesat dan semakin kompleks ini memerlukan adaptasi yang baik dari para penggunanya. Menjaga keamanan password dan menggantinya secara berkala menjadi langkah utama yang penting dalam melindungi semua informasi pribadi Anda.”
Keamanan data pribadi sangat penting, terutama dalam penggunaan laptop. Di atas, kami telah menjelaskan panduan langkah demi langkah tentang cara mengganti password laptop dengan sistem operasi Windows 7, 8, 10, dan 11.
Semua cara di atas dapat Anda lakukan sendiri dari rumah karena sangat mudah. Selalu ingat! Gunakan kombinasi password yang kuat dan upayakan untuk menggantinya secara teratur untuk menjaga keamanan data pribadi Anda.
Kemudian, penting bagi Anda untuk menggunakan password yang kuat, unik, dan tidak berhubungan dengan kehidupan dunia nyata Anda, seperti misalnya menggunakan tanggal lahir atau alamat rumah.
Semoga artikel cara ganti password laptop yang telah kami bahas di atas dapat membantu Anda dalam menemukan jawaban yang sedang Anda cari.
Semoga berhasil!
 TabloidHape.com Media Berita Teknologi
TabloidHape.com Media Berita Teknologi
