Mencetak atau print dokumen yang halamannya cukup banyak, seringkali dapat menjadi tugas yang memakan waktu. Apalagi, ketika harus menyusun kembali kertas dari halaman awal hingga akhir. Nah, agar proses mencetak lebih praktis dan efisien, solusinya adalah dengan melakukan cara print dari halaman belakang.
Dengan cara ini, Anda tidak perlu lagi mengatur halaman satu per satu secara manual. Dalam artikel ini, akan menjelaskan tiga metode yang dapat Anda gunakan untuk mencetak dokumen dengan lebih efisien, yaitu dari halaman belakang.
Yuk, simak penjelasannya berikut ini.
Daftar Isi
Cara Print dari Halaman Belakang Microsoft Office
Berikut adalah panduan langkah demi langkah untuk mencetak dengan mudah dari halaman belakang menggunakan Microsoft Office. Di sini kami menggunakan Microsoft Office 2013:
1. Buka Dokumen Anda di Microsoft Word atau Excel
Pertama, mulailah dengan membuka dokumen yang ingin Anda ceta. Pastikan dokumen tersebut dibuka menggunakan aplikasi Microsoft Word atau Excel, tergantung pada jenis dokumen yang akan Anda cetak.
2. Akses Menu “Print”
- Setelah dokumen terbuka, navigasikan ke menu “File” yang terletak di pojok kiri atas halaman word berwarna biru.
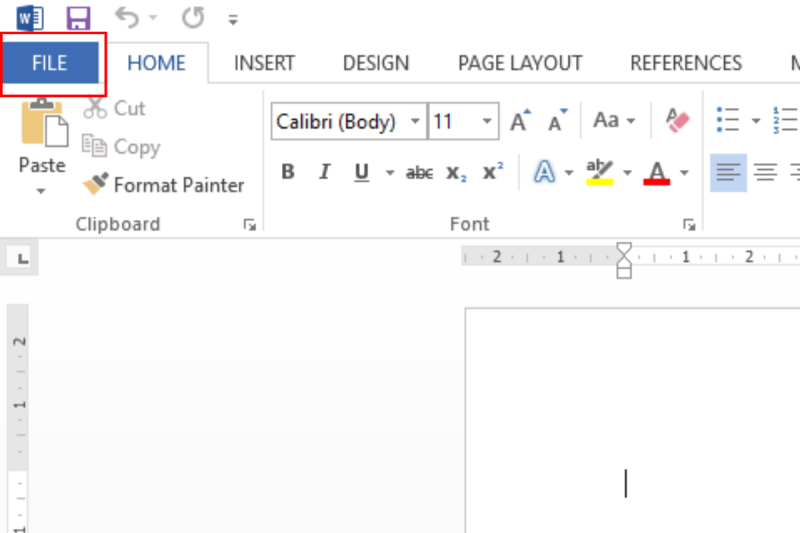
- Selanjutnya pilih opsi “Print” atau “Cetak”. Ini akan membuka jendela pengaturan pencetakan.
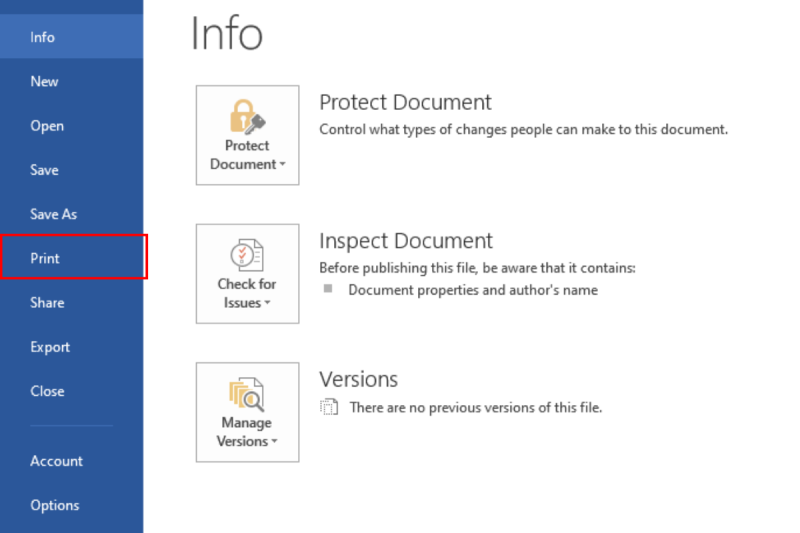
- Kamu juga bisa langsung klik ‘Ctrl + P’ untuk langsung mengarah ke pengaturan pencetakan.
3. Mulai “Print” dari Halaman Belakang
Sebelum mencetak dokumen, pastikan terlebih dahulu jumlah halaman yang ingin Anda print. Di sini, kami akan cetak 37 halaman.
- Di dalam jendela pengaturan pencetakan, klik opsi ‘Print All Pages’ di dalam menu Settings.
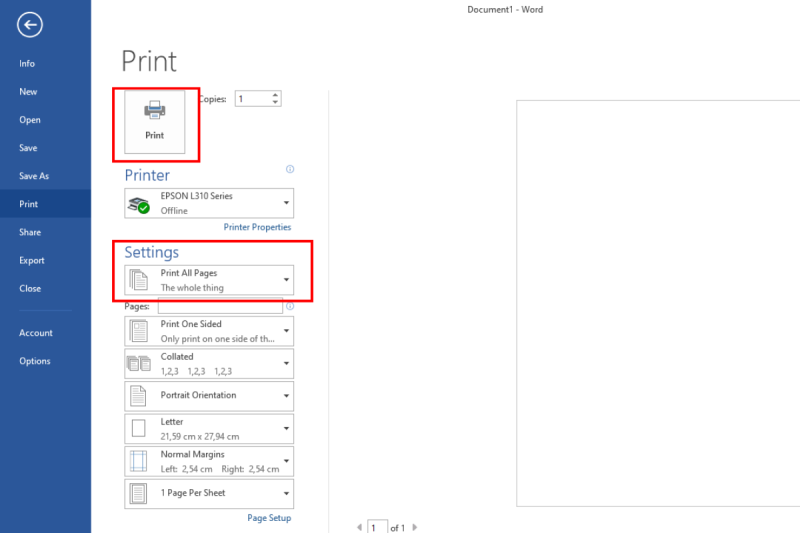
- Setelah diklik, akan muncul menu dropdown seperti gambar di bawah ini. Kemudian, pilih ‘custom print’. Di mana, Anda dapat mencetak dokumen sesuai dengan halaman yang ingin Anda cetak, termasuk cetak dari halaman belakang.
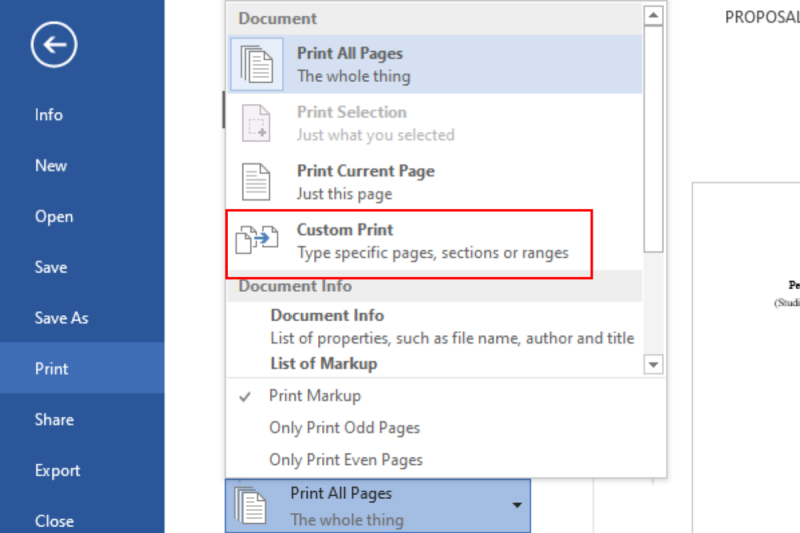
- Setelah itu, isi halaman yang ingin Anda cetak. Jika ingin mencetak dari belakang, berarti tulis halaman paling belakang terlebih dahulu kemudian halaman paling depan. Contohnya, 37-1.
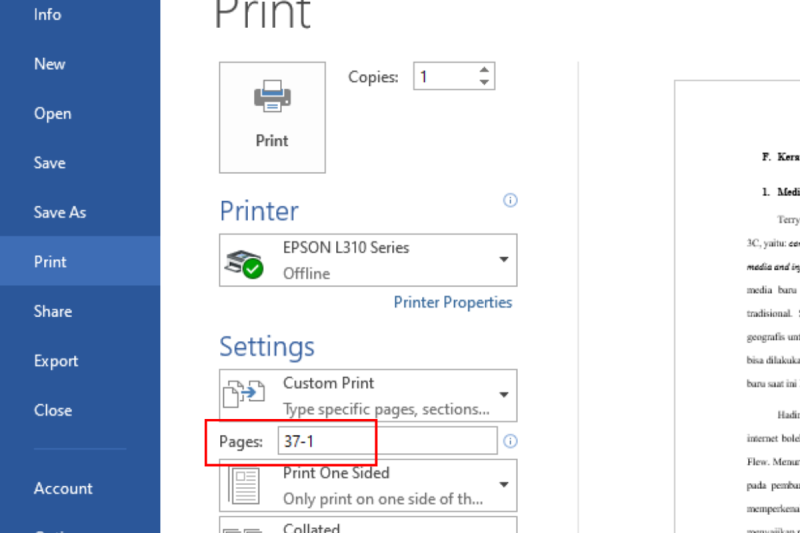
- Terakhir, klik tombol “Print” atau “Cetak” untuk memulai proses pencetakan. Pastikan printer Anda terhubung dan siap untuk mencetak dokumen Anda dari bagian belakang.
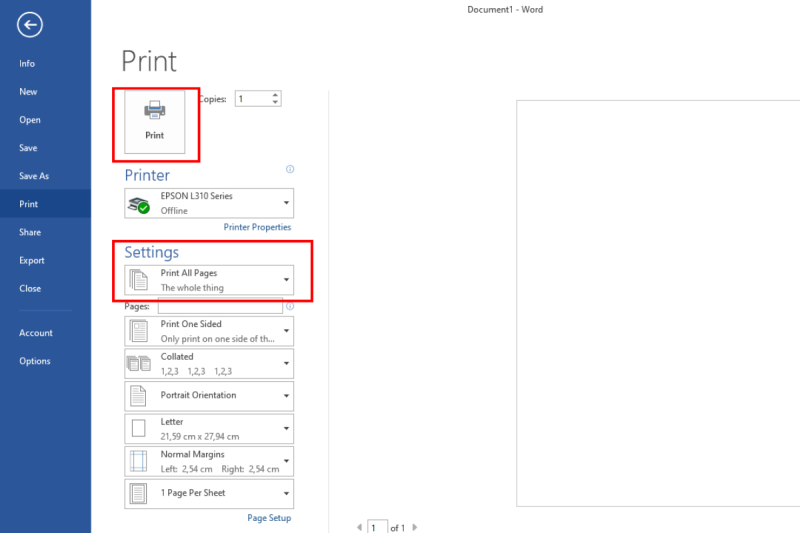
Cara Lain Cetak Dokumen dari Belakang di Microsoft Word
Selain itu, ada metode lain yang bisa Anda coba. Caranya tidak jauh berbeda dengan metode yang di atas. Jika cara di atas Anda melakukan pengaturan melalui menu ‘Print’, untuk cara ini Anda bisa menggunakan menu ‘Options’.
Berikut cara print dari halaman belakang Word:
- Mulailah dengan membuka aplikasi Word terlebih dahulu.
- Selanjutnya, buka dokumen yang mau Anda cetak. Anda juga bisa langsung klik dokumen yang sudah tersimpan di file perangkat komputer.
Setelah itu, lakukan langkah-langkah berikut ini:
- Pada bagian atas jendela aplikasi, temukan dan klik pada tab “File”.
- Pilih opsi “Options” yang ada di bagian bawah menu File untuk membuka kotak dialog pengaturan.
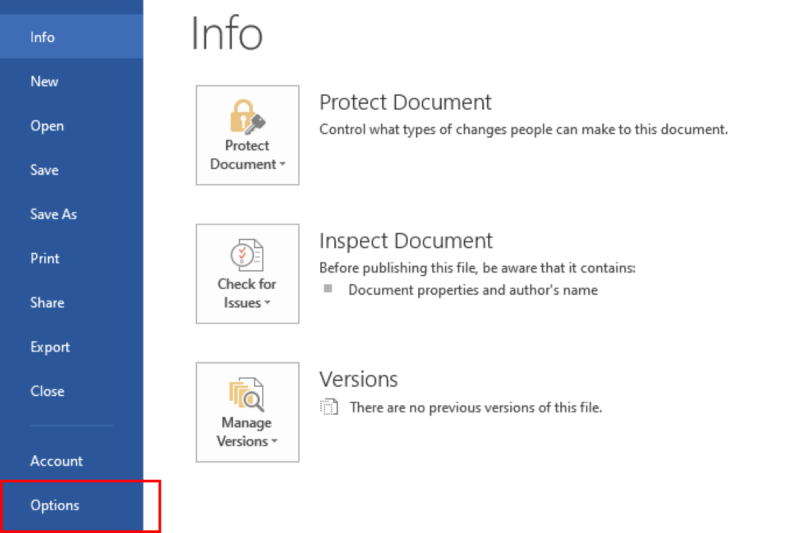
Sekarang, kita akan masuk ke pengaturan lanjutan pencetakan:
- Di dalam kotak dialog Options, pilih tab “Advanced”.
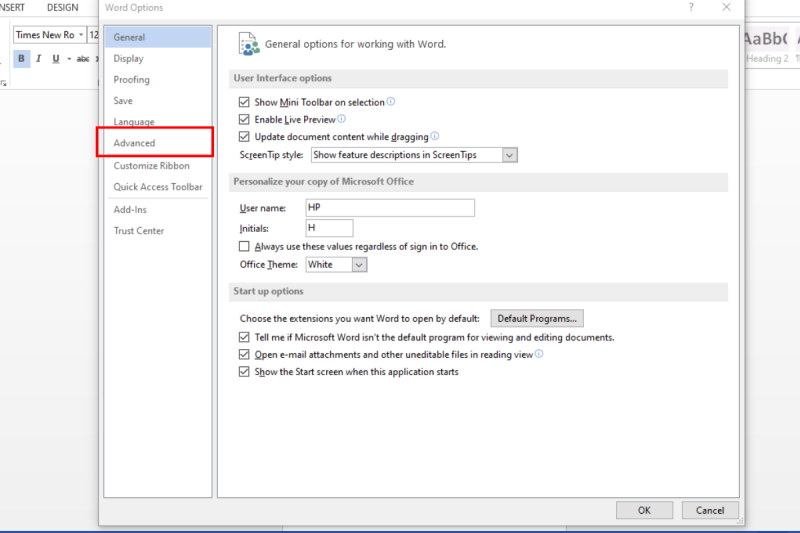
- Gulir ke bawah hingga Anda menemukan opsi “Print” dan klik untuk membukanya.
- Di bawah opsi Print, temukan “Print pages in reverse order” atau opsi serupa, dan aktifkan centang pada fitur ini.
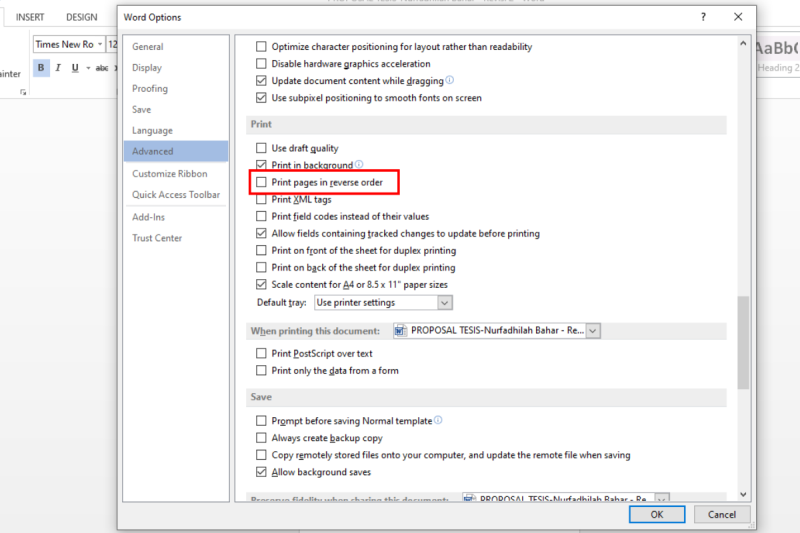
Setelah mengatur preferensi pencetakan, langkah selanjutnya adalah menyimpan perubahan dan menutup kotak dialog:
- Klik “OK” untuk menyimpan perubahan yang telah Anda buat.
Dengan demikian, Microsoft Word secara otomatis akan menginstruksikan printer untuk mencetak dokumen dari bagian belakang ke depan. Namun, perlu Anda ketahui bahwa pengaturan ini tidak berlaku untuk Microsoft Office 2010 ke bawah.
Langkah-Langkah Mencetak dari Bagian Belakang melalui Pengaturan Printer
Nah, selain cara di atas, Anda juga bisa menggunakan cara lain, yaitu melalui pengaturan khusus yang disediakan oleh printer Anda.
Berikut ini langkah-langkahnya:
1. Buka ‘Control Panel’ Printer
Pertama, buka control panel printer di komputer Anda. Ini dapat diakses melalui menu “Devices and Printers” atau “Printers & Scanners” tergantung pada sistem operasi Anda.
2. Pilih Printer yang Akan Anda gunakan
Jika Anda menggunakan printer Canon untuk mencetak, klik icon printer tersebut di komputer Anda. Begitu pula dengan jenis printer lain. Pastikan printer tersebut terhubung dan aktif.
3. Akses Opsi Pencetakan Lanjutan
Di dalam pengaturan printer, carilah opsi yang berkaitan dengan pencetakan lanjutan. Ini mungkin disebut “Advanced Settings” atau opsi serupa, tergantung pada merek dan model printer Anda.
4. Aktifkan Opsi Reverse Order
Cari opsi ‘reverse order’ yang memungkinkan pencetakan dari bagian belakang atau urutan terbalik. Aktifkan opsi ini untuk memastikan dokumen dicetak dengan benar.
Perlu Anda ketahui bahwa terdapat perbedaan tampilan setting printer satu dengan yang lainnya.
- Misalnya, cara print dari halaman belakang Epson L120. Untuk melakukan pencetakan dari halaman belakang, Anda hanya perlu mengaktifkan pilihan Reverse Order.
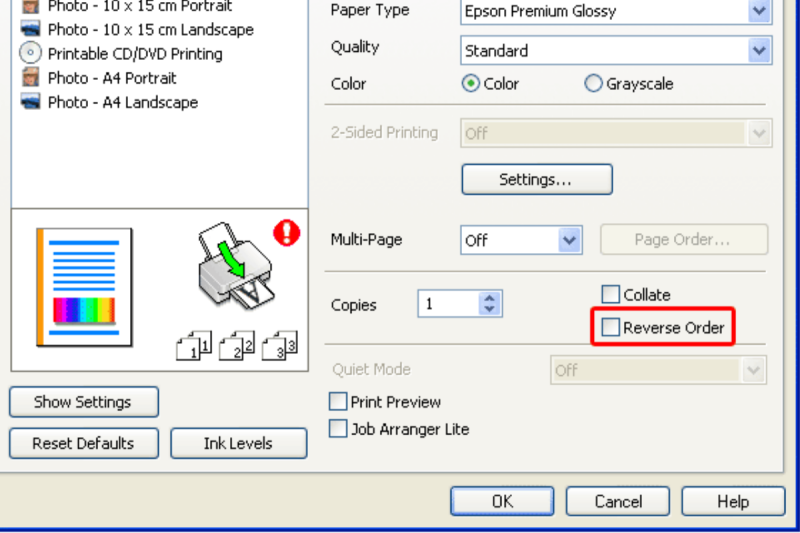
- Kemudian, jenis printer Canon yang sering digunakan juga memiliki langkah-langkah mudah untuk mencetak dari halaman belakang. Seperti dengan memilih ‘Print from Last Page’ dalam pengaturan Page Setup.
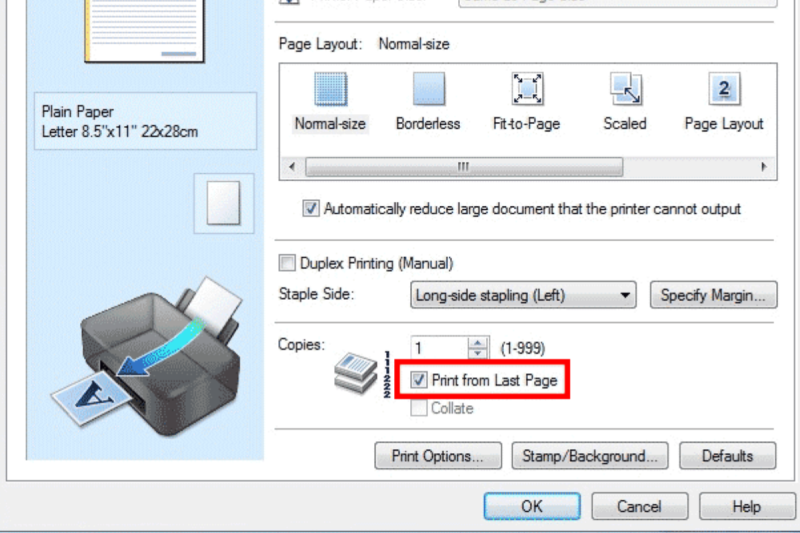
- Sedangkan, printer HP, memiliki settingan yang unik dan simpel. Untuk mencetak dari belakang ke depan, pilih opsi ‘Back to front’. Begitu pun sebaliknya.
5. Simpan Pengaturan dan Cetak Dokumen Anda
Setelah mengatur preferensi pencetakan, simpan pengaturan tersebut dan kembali ke aplikasi atau dokumen yang ingin Anda cetak. Lakukan proses pencetakan seperti biasa, dan printer akan menghasilkan salinan dokumen Anda dari bagian belakang.
Cara Print dari Halaman Belakang PDF
Dalam beberapa situasi, Anda mungkin perlu mencetak dokumen dari bagian belakang yang sudah dalam format PDF. Berikut adalah cara print dari halaman belakang di nitro PDF:
1. Buka Dokumen PDF Nitro atau Aplikasi PDF yang Anda Punya
Pertama, buka dokumen PDF yang ingin Anda cetak dengan aplikasi pembaca PDF seperti Nitro, Adobe Acrobat atau aplikasi PDF lainnya.
2. Akses Menu “Print” atau “Cetak”
Sama dengan cetak dokumen di Word, di dalam aplikasi pembaca PDF, temukan dan buka menu “Print” atau “Cetak”. Ini dapat diakses melalui menu “File”. Anda juga bisa langsung tekan ‘Ctrl + P’.
3. Pilih Opsi “Reverse Page”
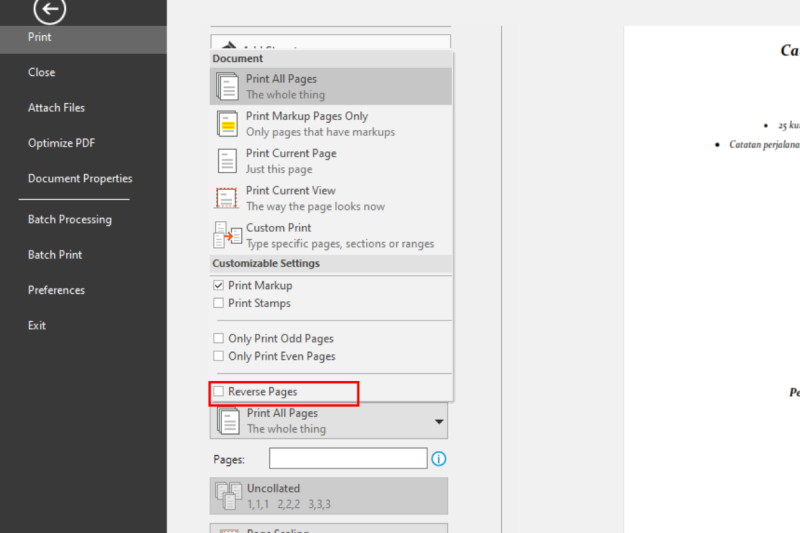
Cari opsi yang memungkinkan pencetakan dengan urutan halaman terbalik. Beberapa aplikasi pembaca PDF menyediakan opsi dengan nama seperti “Print in Reverse Order” atau “Reverse Page”. Aktifkan opsi ini.
4. Atur Preferensi Pencetakan Tambahan (jika diperlukan)
Jika aplikasi pembaca PDF Anda menyediakan preferensi pencetakan tambahan, seperti kualitas pencetakan atau ukuran kertas. Pastikan untuk mengatur sesuai kebutuhan Anda.
5. Cetak Dokumen PDF Anda
Terakhir, klik tombol “Print” atau “Cetak” untuk memulai proses pencetakan. Pastikan printer terhubung dan siap untuk mencetak dokumen PDF Anda dengan urutan halaman terbalik.
Dengan demikian, ketiga metode di atas memberikan solusi praktis untuk mencetak dokumen dengan mudah dari bagian belakang. Dengan memilih salah satu panduan yang sesuai dengan kebutuhan Anda, Anda dapat meminimalkan waktu dan upaya yang diperlukan untuk menyusun kembali halaman dokumen secara manual.
Itulah tiga mudah cara print dari halaman belakang. Penting untuk selalu memeriksa pengaturan pencetakan dan preferensi printer Anda untuk memastikan hasil yang optimal. Semoga panduan ini bermanfaat dalam meningkatkan efisiensi dan produktivitas pencetakan Anda.
 TabloidHape.com Media Berita Teknologi
TabloidHape.com Media Berita Teknologi
