Tabloidhape.com – Screenshot pada smartphone adalah salah satu fitur paling dasar yang ditawarkan. Setiap pabrikan smartphone memiliki cara yang berbeda untuk mengambil screenshot. Pada kesempatan kali ini, tabloidhape.com akan mengulas cara screenshot di Samsung Galaxy S8 dan S8 Plus.
Smartphone Samsung hadir dengan berbagai fitur dan layanan yang tidak tersedia untuk produsen lain. Dalam panduan ini, kami menunjukkan kepada Anda berbagai cara berbeda untuk mengambil tangkapan layar cepat dari smartphone Galaxy S8 Anda.
Daftar Isi
4 Cara Screenshot di Samsung Galaxy S8 dan S8 Plus
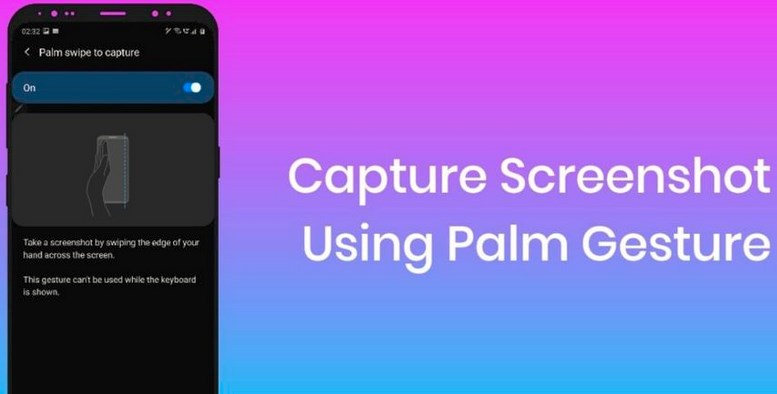
Jika Anda memiliki Samsung Galaxy S8 maka setidaknya ada 4 cara screenshot di samsung galaxy S8 dan S8 Plus, berikut ini caranya.
1. Screenshot Menggunakan Tombol
Ini mungkin cara paling sederhana untuk mengambil screenshot di smartphone dan banyak ditemukan di kebanyakan smartphone Android modern sekarang. Anda harus menggunakan tombol perangkat keras untuk mengambil tangkapan layar dalam proses ini dan karena kami tidak memiliki tombol fisik di Samsung Galaxy S8.
Menggunakan tombol daya dan tombol volume untuk mengambil tangkapan layar di Smartphonenya. Untungnya Samsung telah memilih untuk menyertakan fungsi ini dengan set dasar kontrol perangkat keras yang tersedia di semua smartphone Android untuk menangkap tangkapan layar di sini.
Petunjuk langkah demi langkah:
- Arahkan ke layar atau halaman yang ingin Anda tangkap sebagai tangkapan layar
- Tekan dan tahan tombol volume bawah dan tombol daya secara bersamaan untuk berhasil menangkap tangkapan layar
2. Screenshot Menggunakan Palm Gesture
Samsung telah memiliki opsi gerakan telapak tangan untuk menangkap tangkapan layar di ponsel cerdas mereka untuk sementara waktu sekarang, telah terlihat di beberapa ponsel cerdas, termasuk beberapa yang lama, dan fungsi ini telah dipertahankan bahkan pada pembaruan firmware One UI baru di seluruh perangkat.
Ini sebanding dengan opsi tombol perangkat keras, tetapi hanya jauh lebih cepat dan lebih mudah. Anda hanya perlu menggesek telapak tangan Anda di layar untuk mengambil tangkapan layar menggunakan gerakan telapak tangan Anda.
- Buka aplikasi pengaturan pada perangkat dan temukan opsi Fitur Lanjutan
- Di tab Fitur Lanjutan, temukan opsi Palm Swipe to capture dan pastikan sudah diaktifkan
- Sekarang, navigasikan ke layar yang ingin Anda ambil tangkapan layarnya
- Rentangkan telapak tangan Anda dan geser seluruh layar dengan sisi tangan Anda
- Ini harus menangkap tangkapan layar dan menyimpannya di folder tangkapan layar aplikasi galeri Anda
Pada beberapa perangkat, fitur ini mungkin tidak diaktifkan secara default. Yang perlu Anda lakukan adalah pergi ke pengaturan dan aktifkan Palm Swipe untuk menangkap fitur tersebut sekali, dan fitur ini akan berfungsi sepanjang waktu tanpa intervensi apa pun. Anda akan dapat melanjutkan dari tahap ketiga setelah itu.
3. Screenshot Menggunakan Opsi “Scroll Capture”
Menangkap tangkapan layar menggunakan opsi Scroll Capture dulunya merupakan fitur unik di Samsung dan beberapa perangkat lain; namun, sekarang telah direplikasi di sebagian besar ponsel pintar utama.
Ini membantu pengguna untuk menangkap gambar yang lebih dari apa yang ditampilkan layar secara instan, ini berfungsi sebagai cara sempurna untuk menangkap halaman aplikasi yang dapat digulir penuh dalam satu gambar. Ini bisa sangat berguna untuk halaman web dan aplikasi lain dengan konten bergulir.
- Arahkan ke layar yang ingin Anda tangkap
- Gunakan tombol perangkat keras atau gerakan menggesek telapak tangan yang disebutkan di atas untuk memulai tangkapan layar
- Pratinjau dan beberapa opsi sekarang akan muncul di bagian bawah layar
- Sekarang ketuk opsi Gulir tangkap sebanyak yang Anda ingin tangkap
- Setelah Anda menggulir cukup dan menangkap apa yang Anda cari maka Anda dapat dengan mudah menyimpan gambar ke galeri
- Anda juga dapat menggambar atau memotong gambar dari pratinjau sebelumnya
Agar fitur ini berfungsi pada perangkat Samsung Galaxy S8 Anda, pastikan Anda mengaktifkan Smart Capture, ini dapat ditemukan dengan menavigasi ke aplikasi Pengaturan dan mencari sakelar Smart Capture di Tab Fitur Lanjutan.
4. Screenshot Menggunakan Smart Select Option
Pilihan cerdas adalah fitur khusus yang ditemukan terutama pada perangkat Samsung yang menjalankan perangkat lunak TouchWiz atau One UI.
Smart Select memungkinkan pengguna untuk membuat tangkapan layar dalam bentuk yang dipersonalisasi seperti persegi atau oval. Ini memungkinkan pengguna untuk menggabungkan urutan animasi GIF dan menyematkannya ke layar yang memungkinkan mereka melayang di atas UI.
- Arahkan ke layar atau halaman yang ingin Anda ambil tangkapan layarnya
- Buka panel Edge dengan menggesek di wilayah yang ditentukan
- Geser ke kiri atau kanan untuk mengubah halaman untuk menemukan opsi Smart Select
- Anda sekarang dapat menggunakan S Pen Anda untuk memilih Smart Select, lalu pilih mode yang Anda inginkan
- Sekarang gunakan S Pen Anda untuk menggambar dengan mudah di layar dan pilih area yang ingin Anda screenshot
Ada fitur khusus di setiap bagian di sini, Anda dapat mengekstrak teks dari tangkapan layar yang diambil atau bahkan menggambar di tangkapan layar sebelum dibagikan.
Smart Select adalah opsi di panel Edge yang mungkin dinonaktifkan untuk beberapa smartphone. Anda dapat mengaktifkannya dengan menuju ke aplikasi Settings, lalu buka tab Display dan bagian Select Edge Screen. Sekarang cari Edge Panels dan nyalakan, sekarang pilih Smart Select dari panel Edge untuk memastikannya diaktifkan.
Itulah 4 Cara Screenshot di Samsung Galaxy S8 dan S8 Plus yang bisa anda coba praktekan. Semua cara diatas telah kami coba dan berhasil. Selamat mencoba.
 TabloidHape.com Media Berita Teknologi
TabloidHape.com Media Berita Teknologi
