Mengatur jaringan komputer agar koneksi bisa berjalan dengan baik itu memang susah susah gampang. Hal ini berlaku untuk LAN maupun jaringan yang lebih besar. Satu di antara sekian caranya adalah dengan menggunakan MikroTik. Karena itu, Anda perlu tahu bagaimana cara setting MikroTik.
Bagi Anda yang belum tahu apa itu MikroTik, itu adalah software yang berfungsi untuk mengembangkan wireless ISP system atau sistem ISP tanpa kabel.[1] Jika settingan sudah benar, Anda bisa mengubah suatu komputer menjadi router dengan software ini dan membentuk jaringan dengan komputer lain.
Pada umumnya, Anda bisa setting MikroTik dengan memakai software WinBox. Namun, sebelum tahu bagaimana cara setting-nya, langkah awal dalam melakukan setting MikroTik adalah tahap persiapan. Perhatikan apa saja hal-hal yang perlu Anda siapkan pada penjelasan di bawah!
Daftar Isi
Persiapan Sebelum Setting MikroTik
Sebelum siap untuk mengatur settingan MikroTik, Anda perlu melakukan persiapan terlebih dulu. Secara garis besar, persiapannya ada dua, yaitu menginstal aplikasi WinBox dan menghubungkan port Ether1 ke Ether2 secara wireless. Berikut adalah penjelasan yang lebih lengkapnya!
1. Install WinBox
Cara setting MikroTik dari awal untuk persiapan tahap pertama adalah menginstal WinBox. Software ini merupakan software untuk konfigurasi MikroTik. Anda dapat langsung mengunduhnya di laman resmi MikroTik, lalu klik WinBox dan pilih antara 64-bit atau 32-bit, sesuai komputer Anda.
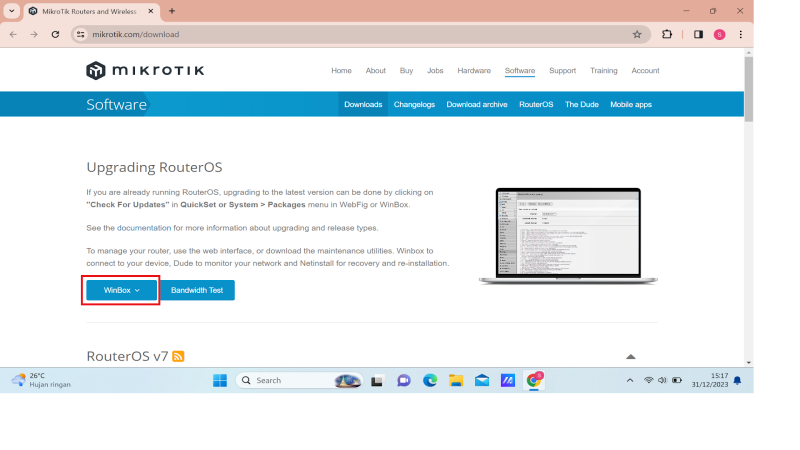
Jika sudah, Anda dapat langsung menginstalnya dengan cara berikut ini!
- Klik hasil unduhan 2 kali
- Klik “Allow”
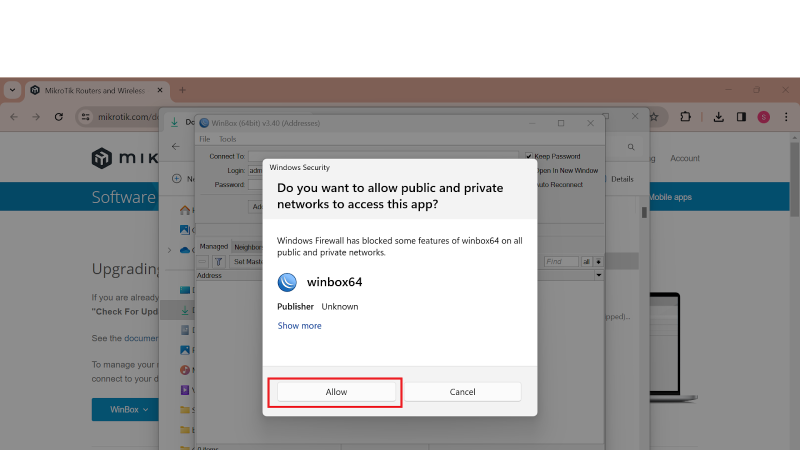
2. Hubungkan Port Ether1 ke Ether2
Jika software-nya sudah ada, maka kini saatnya untuk menghubungkan port Ether1 ke kabel WAN dan Ether2 maupun Ether3. Secara garis besar, Ether1 adalah client yang menerima layanan dari server dari penyedia ISP. Nantinya, Ether1 akan meneruskan layanan dari server ke Ether2 dengan kabel maupun wireless.
Pada umumnya, Ether1 berbentuk router sedangkan Ether2 berupa laptop atau PC. Jika Anda memakai MikroTik, maka Anda bisa menghubungkan keduanya secara wireless atau tanpa kabel. Berikut adalah caranya!
- Buka software “WinBox”
- Klik “MAC Address” yang terdeteksi, jika tidak muncul maka klik “Refresh” hingga muncul
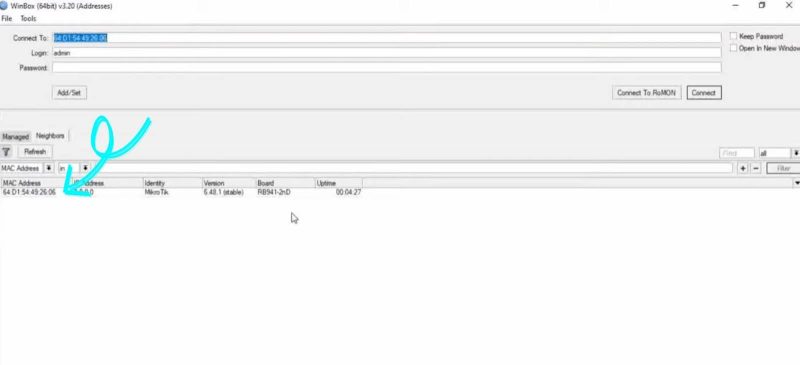
- Klik “Connect” untuk menghubungkan Ether2 dan Ether1
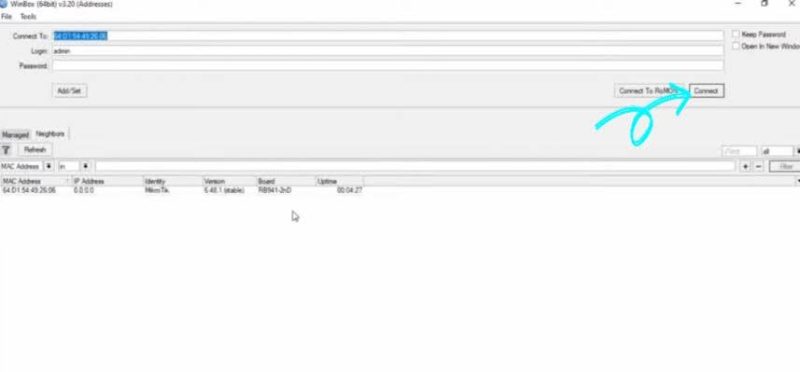
Cara Setting MikroTik
Sebenarnya, cara setting MikroTik dengan WinBox agar terhubung ke Internet itu tidak terlalu sulit. Hanya saja, jika ini adalah pertama kalinya Anda mengaturnya, mungkin ada beberapa hal yang belum terlalu Anda pahami.
Karena itu, berikut adalah penjelasan lengkap tentang cara setting MikroTik dengan WinBox lengkap dari awal hingga akhir!
1. Masuk ke Menu Setting
Apabila Ether1 dan Ether2 telah terhubung, langkah selanjutnya adalah masuk ke pengaturan Quick Set. Bagi Anda yang belum tahu tentang apa itu Quick Set MikroTik, itu adalah fitur konfigurasi cepat yang biasanya bisa Anda lakukan dalam hitungan menit.
Selain cepat, caranya pun sangat mudah karena Anda hanya perlu mengikuti cara setting MikroTik Hotspot berikut!
- Klik “Quick Set”
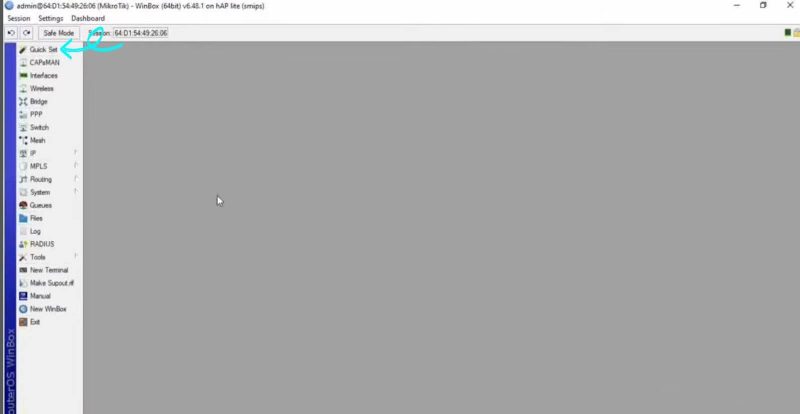
- Klik tanda panah ke bawah
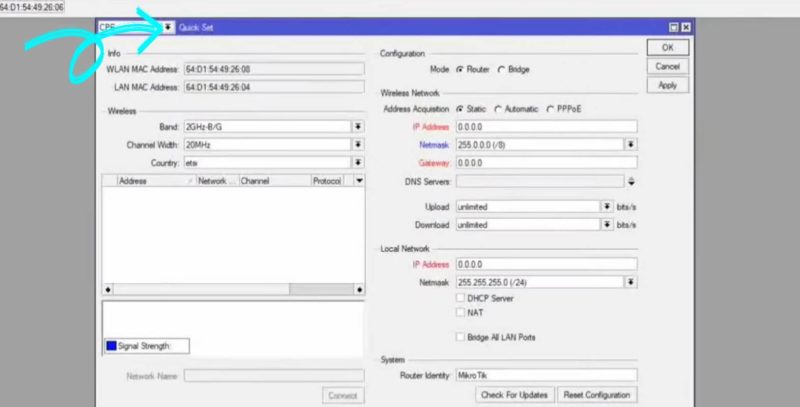
- Pilih “Home AP”
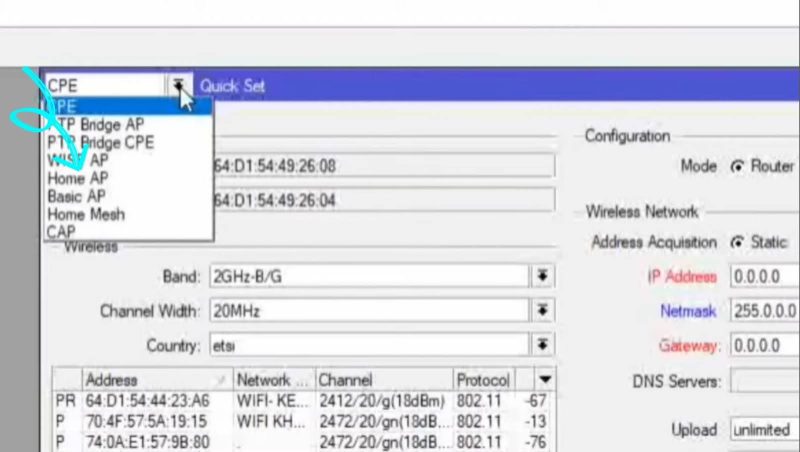
Pengaturan tersebut akan Anda temukan di “Home AP”. Silakan untuk menyesuaikan settingannya agar perangkat lain berada di jaringan LAN bisa terhubung ke Internet.
2. Setting Pengaturan Internet
Jika Anda sudah membuka menu “Home AP”, kini saatnya untuk setting Pengaturan Internet. Secara garis besar, ada 5 konfigurasi Internet di MikroTik yang perlu Anda atur dan sesuaikan. Mulai dari IP Address, Netmask, Gateway, DNS Server, dan MAC Address.
Apabila Anda memilih konfigurasi “Automatic”, maka Anda akan mendapatkan konfigurasi sesuai dengan yang diberikan oleh penyedia ISP. Namun, jika Anda ingin mengaturnya secara manual, Anda dapat memilih “Static” dan memakai pengaturan berikut ini!
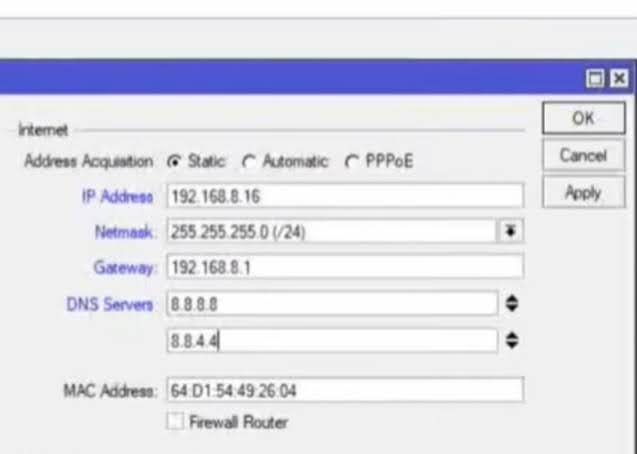
- IP Address : 192.168.8.16
- Netmask : 255.255.255.0 (/24)
- Gateway : 192.168.8.1
- DNS Server : 8.8.8.8 dan 8.8.4.4
- MAC Address : 64:D1:54:49:26:04
3. Setting Local Network
Apabila semua Pengaturan Internet sudah Anda setting, kini saatnya untuk mengatur settingan Local Network. Anda bisa mengaturnya dengan konfigurasi berikut!
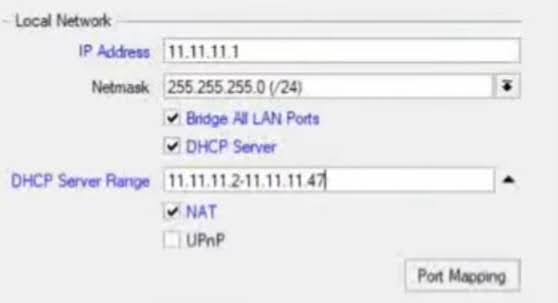
- IP Address : 11.11.11.1
- Netmask : 255.255.255.0 (/24)
- Bridge All LAN Port : Centang
- DHCP Server : Centang
- DHCP Server Range : 11.11.11 2-11.11.11.47
- NAT : Centang
4. Setting Koneksi Tanpa Kabel (Wireless)
Kemudian, Anda juga perlu setting koneksi tanpa kabel atau wireless dengan pengaturan berikut!
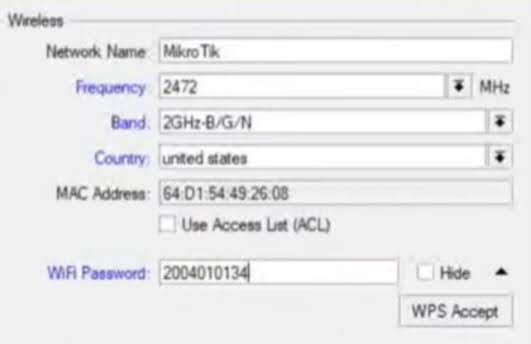
- Network Name : Gunakan nama WiFi yang Anda inginkan (bebas)
- Frequency : 2472 MHz
- Band : 2GHz-B/G/N
- Country : Sesuaikan, namun biasanya United States lebih umum digunakan
- MAC Address : 64:D1:54:49:26:08
- WiFi Password : Sesuaikan dengan kata sandi yang ingin Anda gunakan
5. Simpan Pengaturan
Jika semua konfigurasi sudah Anda setting, kini saatnya untuk menyimpan pengaturan tersebut. Caranya cukup mudah, yaitu dengan mengikuti langkah berikut!
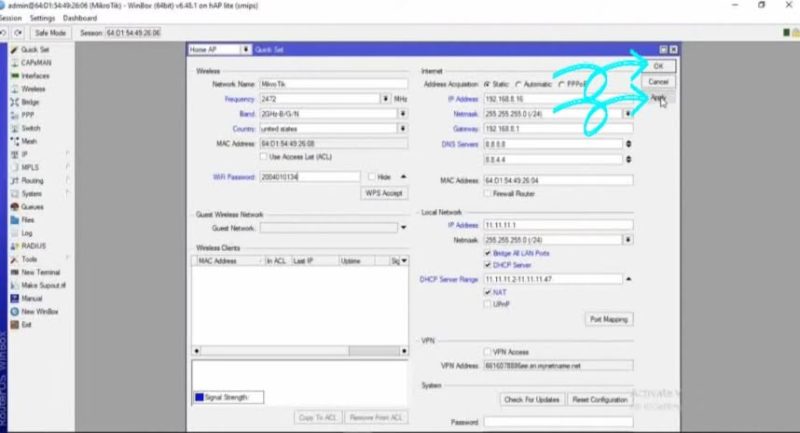
- Klik “Apply”
- Klik “OK”
Apabila sudah selesai, Anda bisa mengecek koneksi, apakah sudah terhubung ke Internet atau belum. Jika belum terhubung, ulang konfigurasi dari awal dengan settingan dan langkah-langkah yang sama. Sebab, MikroTik biasanya memerlukan beberapa menit untuk terhubung dengan Internet.
Ketika sudah terhubung, Anda pun bisa menggunakan WiFi MikroTik di laptop, ponsel, maupun device lain. Nama WiFi-nya akan sama dengan Network Name yang tadi Anda isi saat melakukan konfigurasi. Lalu, kata sandinya adalah WiFi Password yang juga sudah Anda isi pada saat melakukan konfigurasi.
Kesimpulan
Itulah cara setting MikroTik yang dapat Anda ikuti dengan cepat dan mudah. Pada umumnya, Anda hanya memerlukan beberapa menit saja untuk melakukan konfigurasi. Setelah itu, Anda bisa menggunakan WiFi MikroTik untuk menghubungkan beberapa device dalam jaringan LAN yang sama ke Internet. Untuk tips-tips lain yang tak kalah bermanfaat, jangan lupa kunjungi kami di sini.
 TabloidHape.com Media Berita Teknologi
TabloidHape.com Media Berita Teknologi
